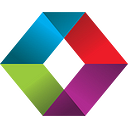FileMaker Server & Zabbix: Setting Up a Server Part 2
Fine Tuning The Linux Virtual Machine to Monitor FileMaker Server via Zabbix
If you followed and completed our previous blog post on using Hyper-V in Windows 10 to launch a virtual Linux machine, awesome! Before we dive into the Zabbix portion of all this, we’re going to double check some aspects of our virtual machine.
If the virtual machine is running, go ahead and shut it down using the red button in the menu area.
Back in the Hyper-V Manager window, click Settings in the right hand section under the name of your virtual machine.
We’re going to adjust some of our settings here. It should be noted that the type of hardware you are using will determine how many resources you can devote to the virtual machine so the settings we use may not be applicable to your situation.
Memory
When we created the virtual machine we chose how much memory to allocate to it. You can adjust this allocation here as well as enabling and setting dynamic memory. In our case we do not expect any of this to become an issue, so we’re going to leave the settings as they are for now.
Processor
Moving on to the processor, the default is just one processor. We’re going to allocate half our processing power to our virtual machine, leaving the rest for Windows 10 to use.
Start and Stop Actions
Under the management section towards the bottom of the list, you’ll find a Name section in case you want to rename your machine, but you’ll also find Automatic Start and Stop actions. Given Windows 10 ability to install updates without user interaction, we want to ensure that if the computer shuts down we save our current state and when it boots back up again, the virtual machine starts up without us needing to intervene.
So, under Automatic Start Action, choose Automatically Start If It Was Running.
And under Automatic Stop Action, ensure Save The Virtual Machine is selected.
Click OK to apply all the changes you’ve made and we’re all set! You can go ahead and launch that virtual machine again. Don’t forget, if you end up on a blank screen, click Ctrl+Alt+F2 to switch tty sessions.
In our next post, we’re going to do a couple tweaks to our set up and get Zabbix up and running.
This article originally appeared on SoundsEssential.com. For help or more information, please contact us.